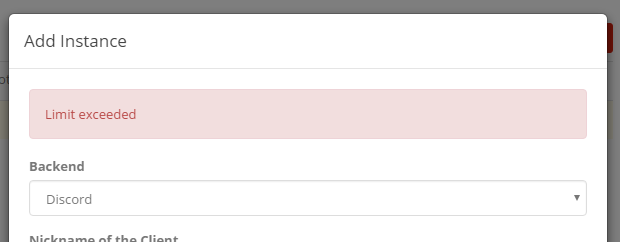Hello there,
here I show you How to connect your Bot to your own Discord Server.
This is a Step by Step Tutorial with images.
Important: You need Sinusbot
0.9.15-b20cc30 or above!
If your installation is older, you might not be able to select Discord as a backend.
To solve this issue, the only way currently is to completely wipe your installation
(=> delete the data-Folder). Caution: this will also remove all uploaded files.
So, Let's GO!
Step 1: Create your own Discord Application with a Bot User.
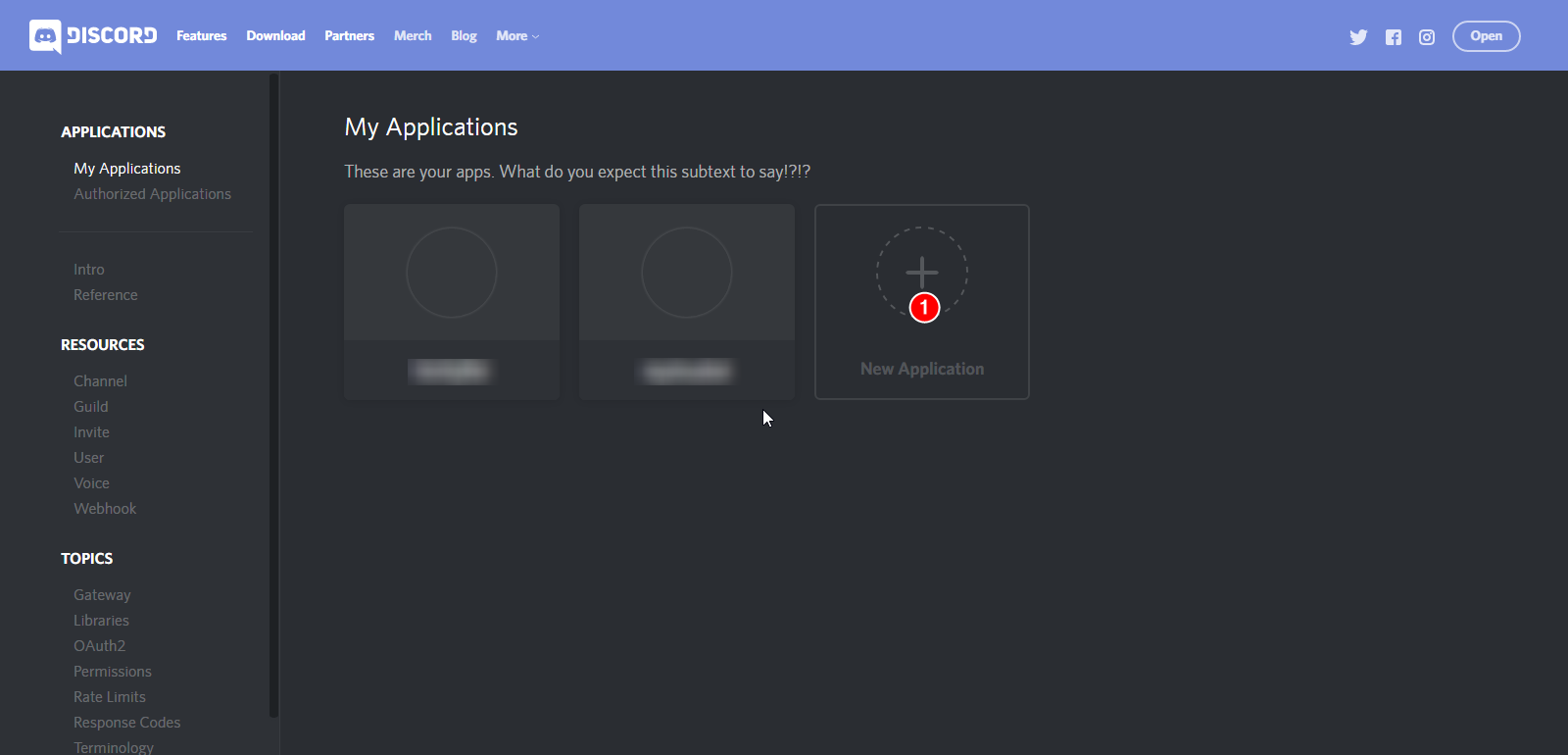
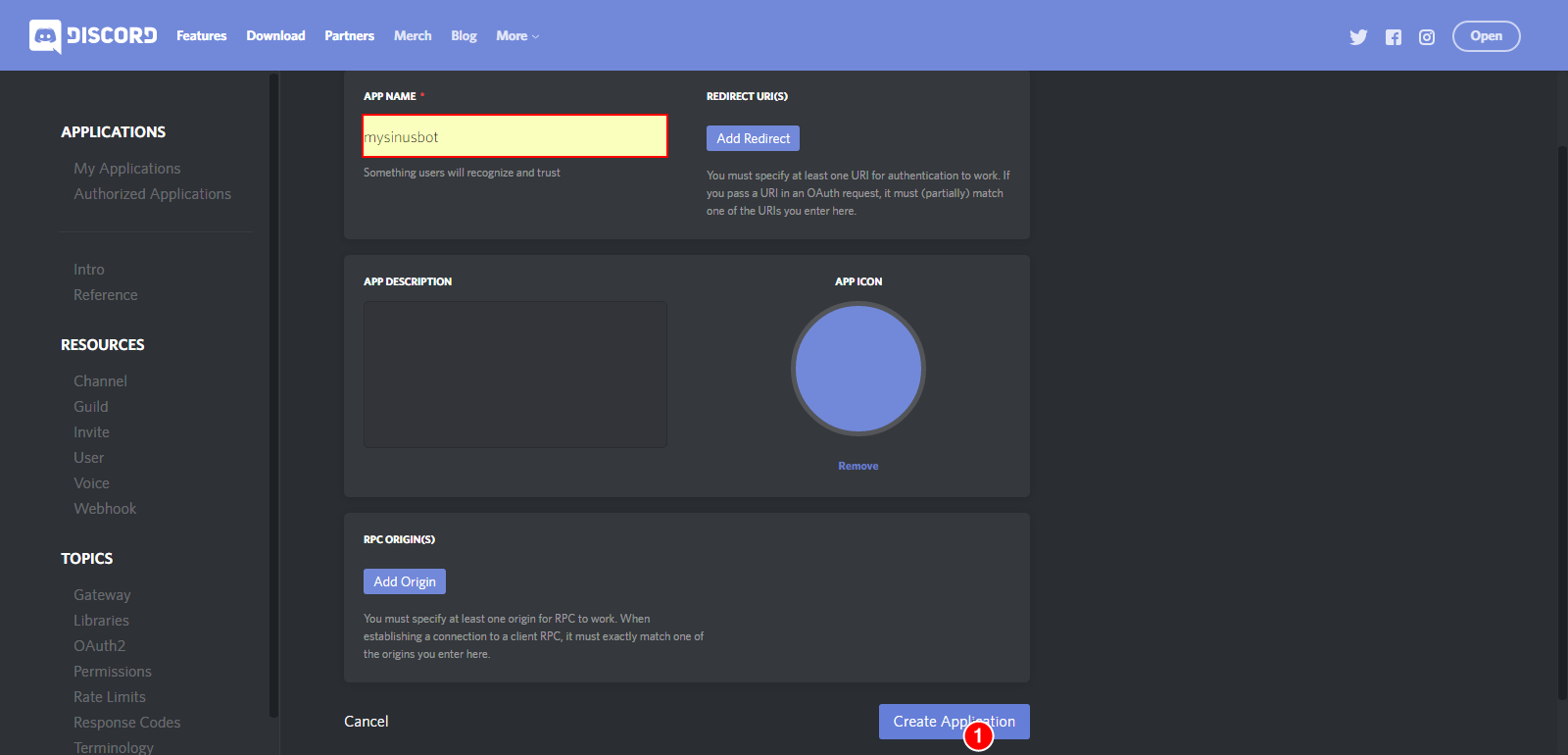
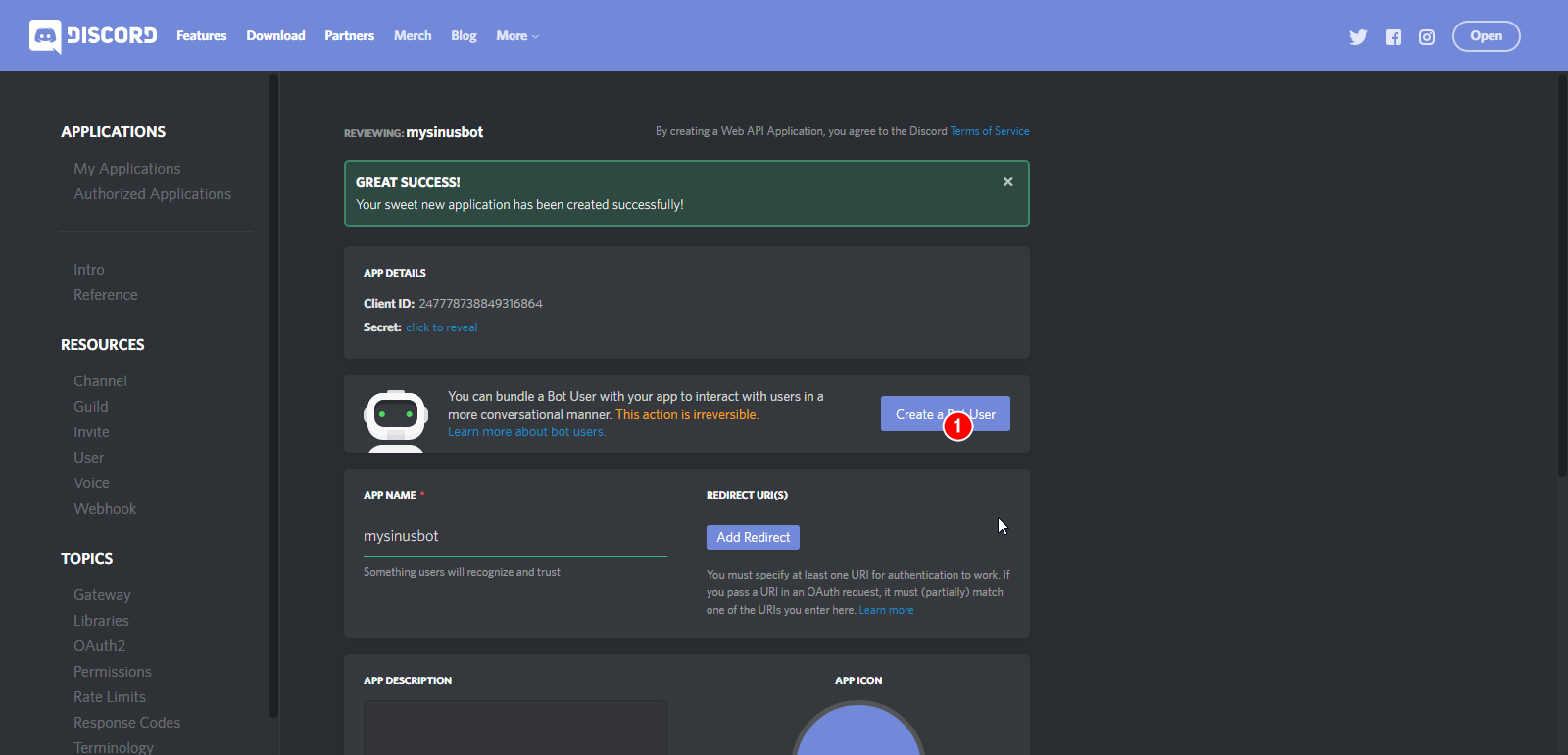
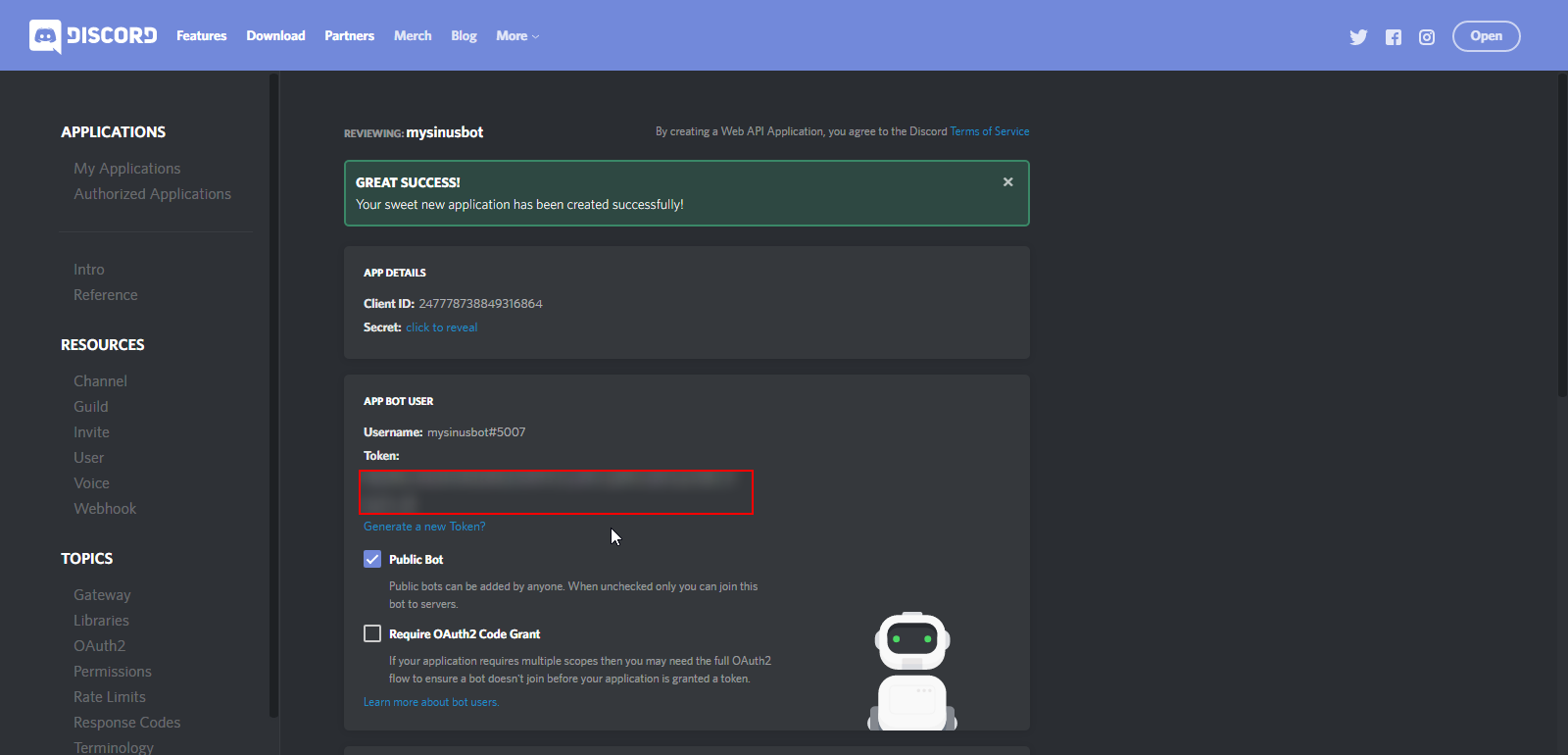
Step 2: Create a new Sinusbot Instance for the Bot.
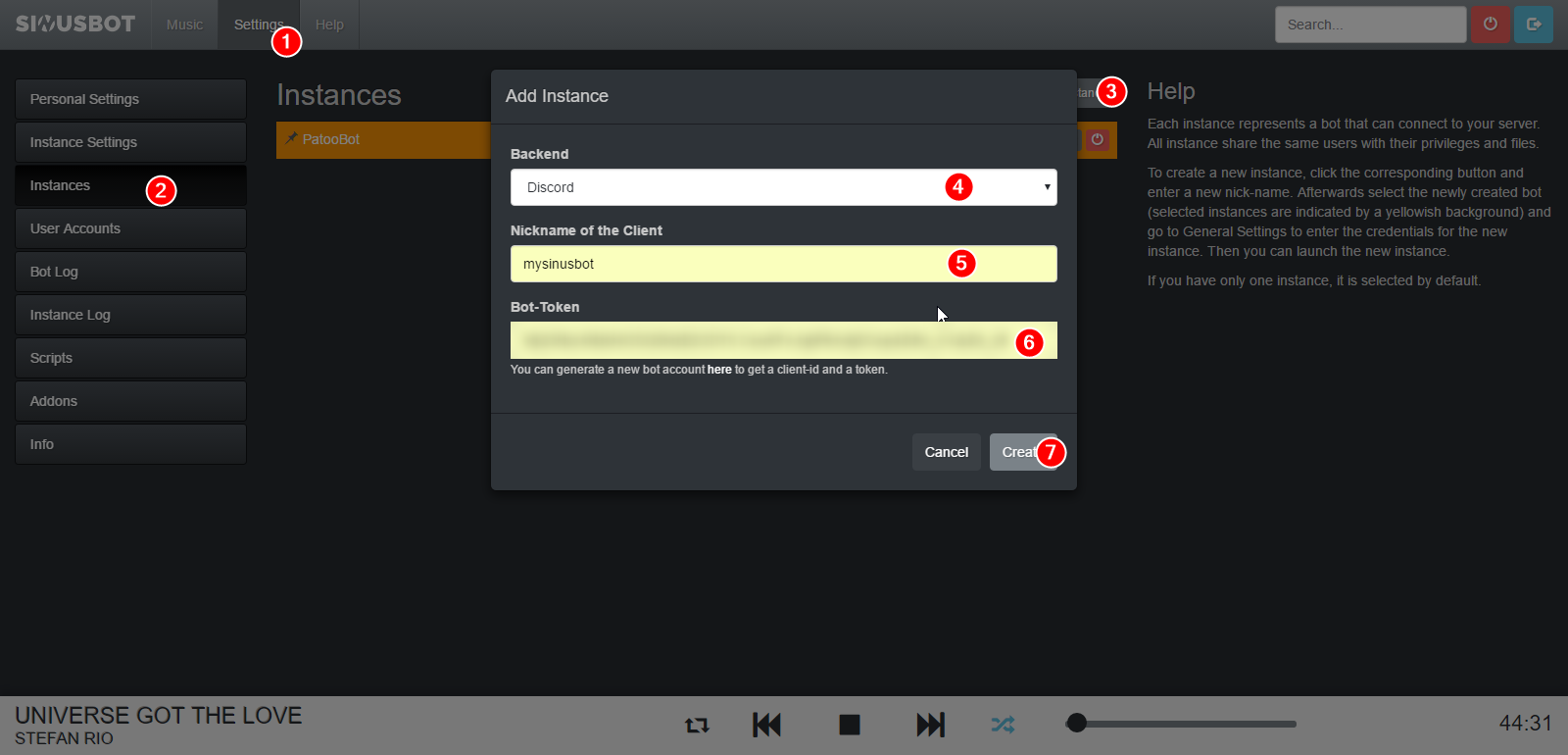
Step 3: Connect the Bot to your Discord Server.
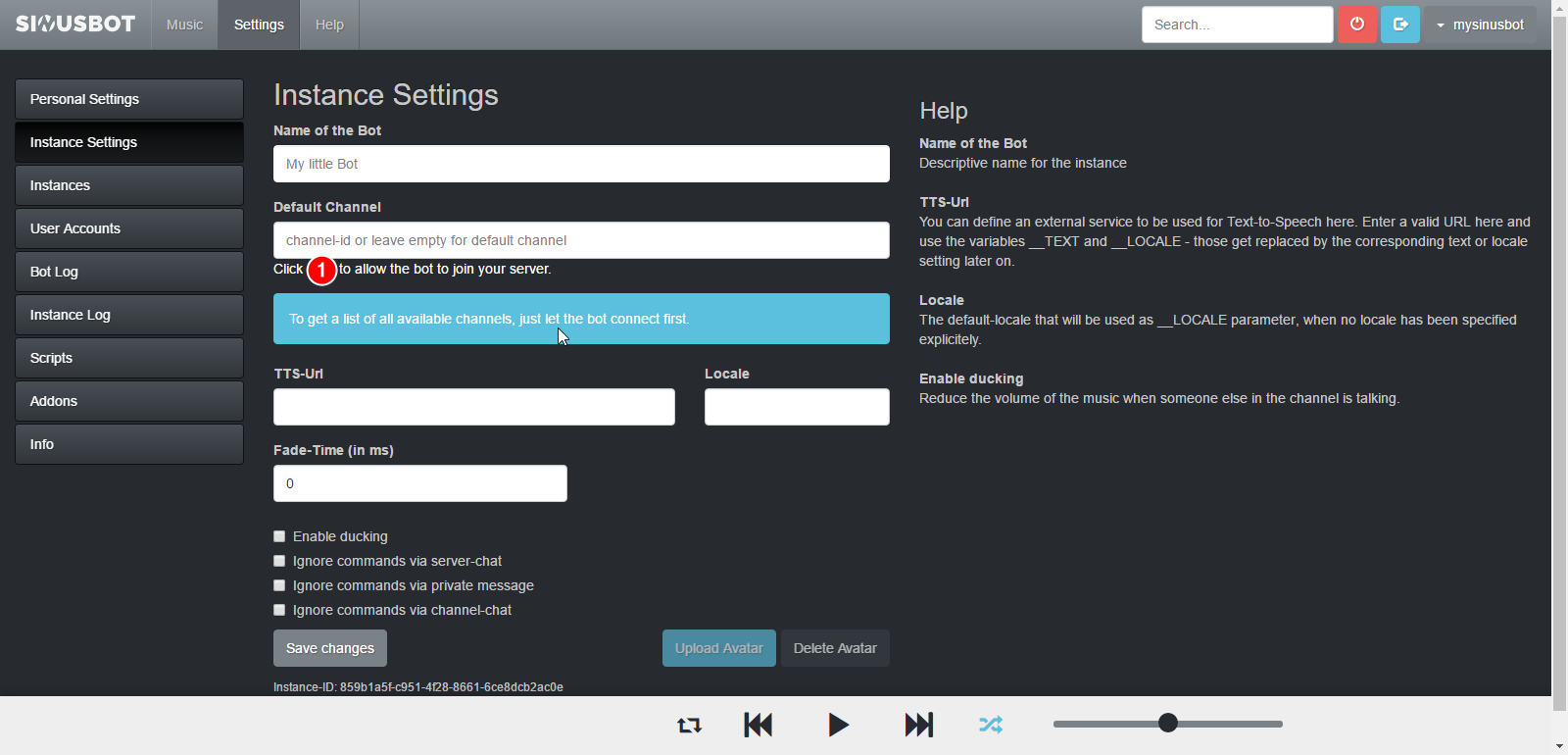
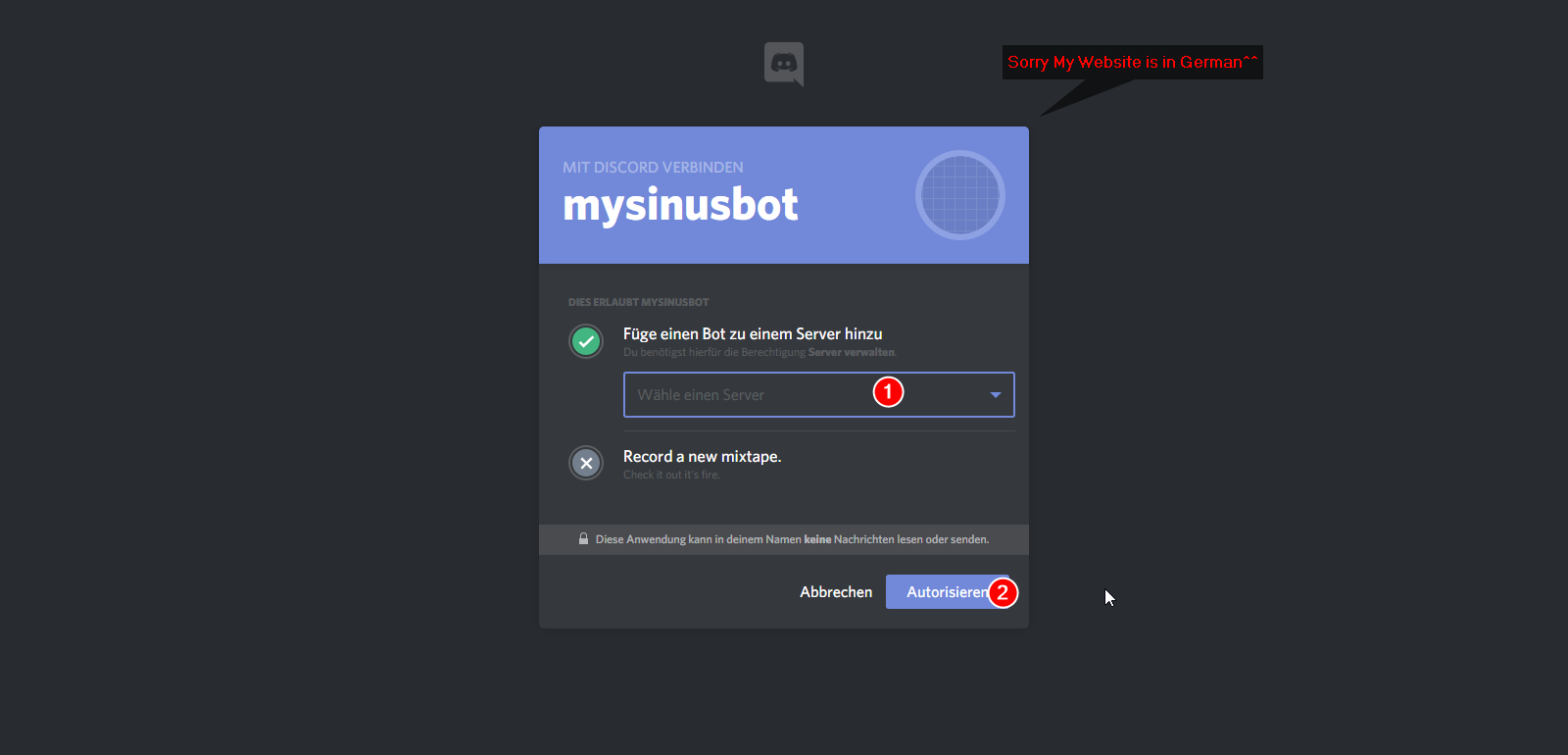
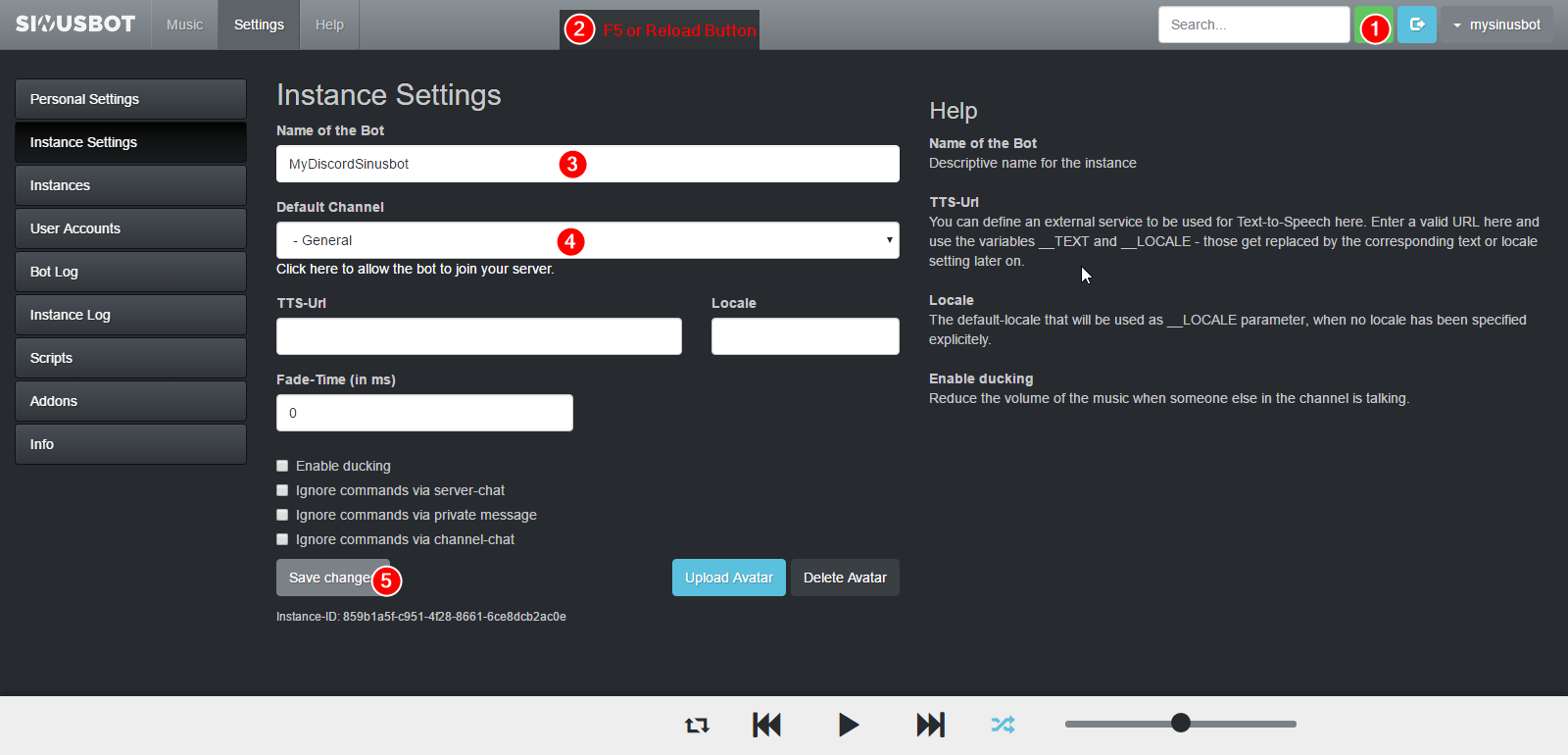
You are finish!
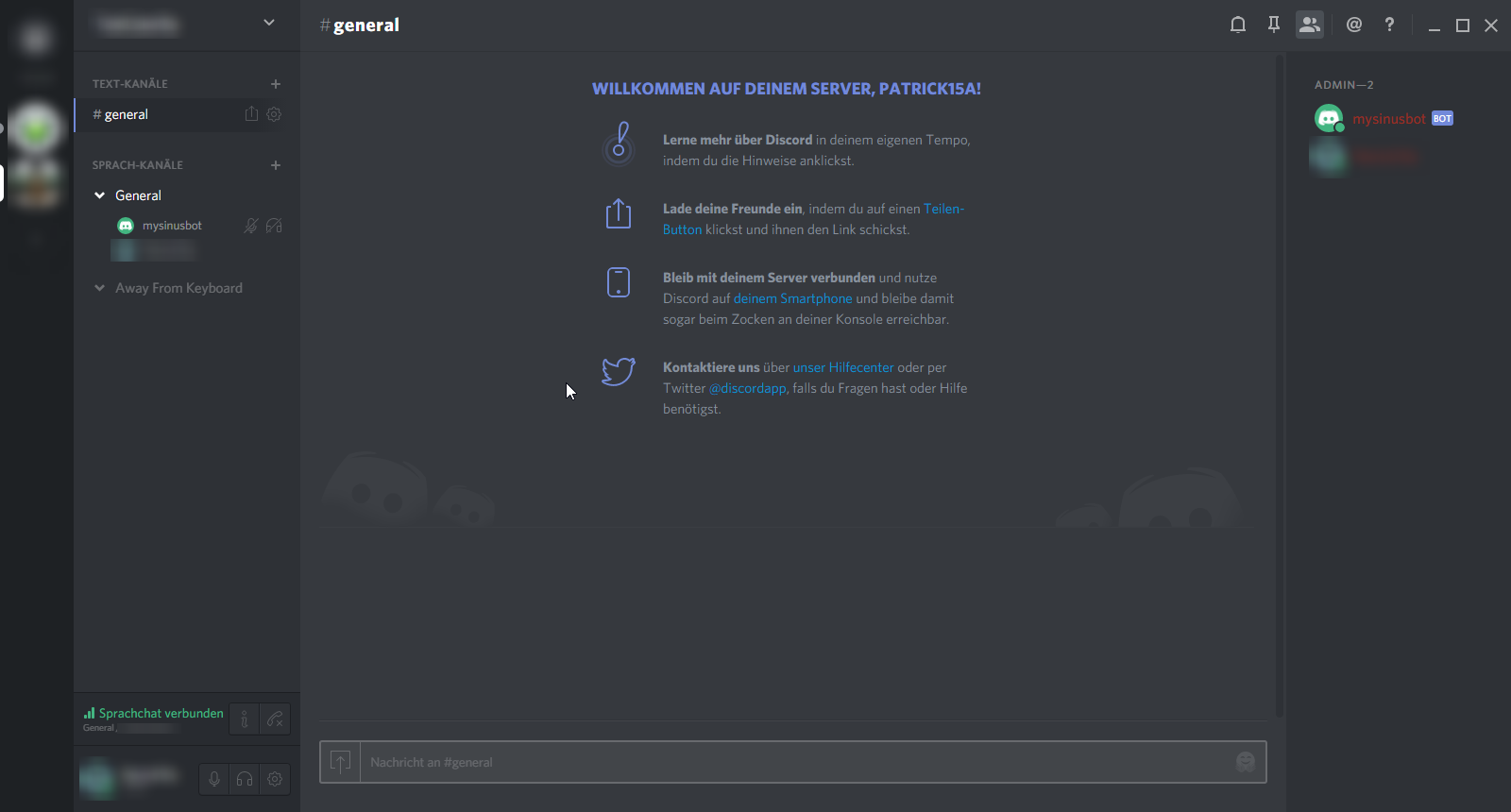 If the Bot not working now, follow Step 4.
If the Bot not working now, follow Step 4.
Step 4: Troubleshooting.
F: I can't hear music.
A: Check If your Bot is muting server-wide. You can unmuting him by right clicking the bot and unselecting server-wide microphone mute.
F: I can't select "Discord" by creating a instance.
A: Please read the Red Text above this Tutorial.
F: I have a Question or Problem?
A: Post it here or PN me, alternativ you can send me a e-mail at [email protected].
Sorry for my really Bad english. I hope you can understand my Tutorial.
With best regards,
Patrick15a
here I show you How to connect your Bot to your own Discord Server.
This is a Step by Step Tutorial with images.
Important: You need Sinusbot
0.9.15-b20cc30 or above!
If your installation is older, you might not be able to select Discord as a backend.
To solve this issue, the only way currently is to completely wipe your installation
(=> delete the data-Folder). Caution: this will also remove all uploaded files.
So, Let's GO!
Step 1: Create your own Discord Application with a Bot User.
- Go to https://discordapp.com/developers/applications/me and create a new Application.
- Name it and click on "Create Application".
- After this you will be redirected to the Application Settings from your new Application.
- Than Click on Create a Bot User and Copy the token after this.
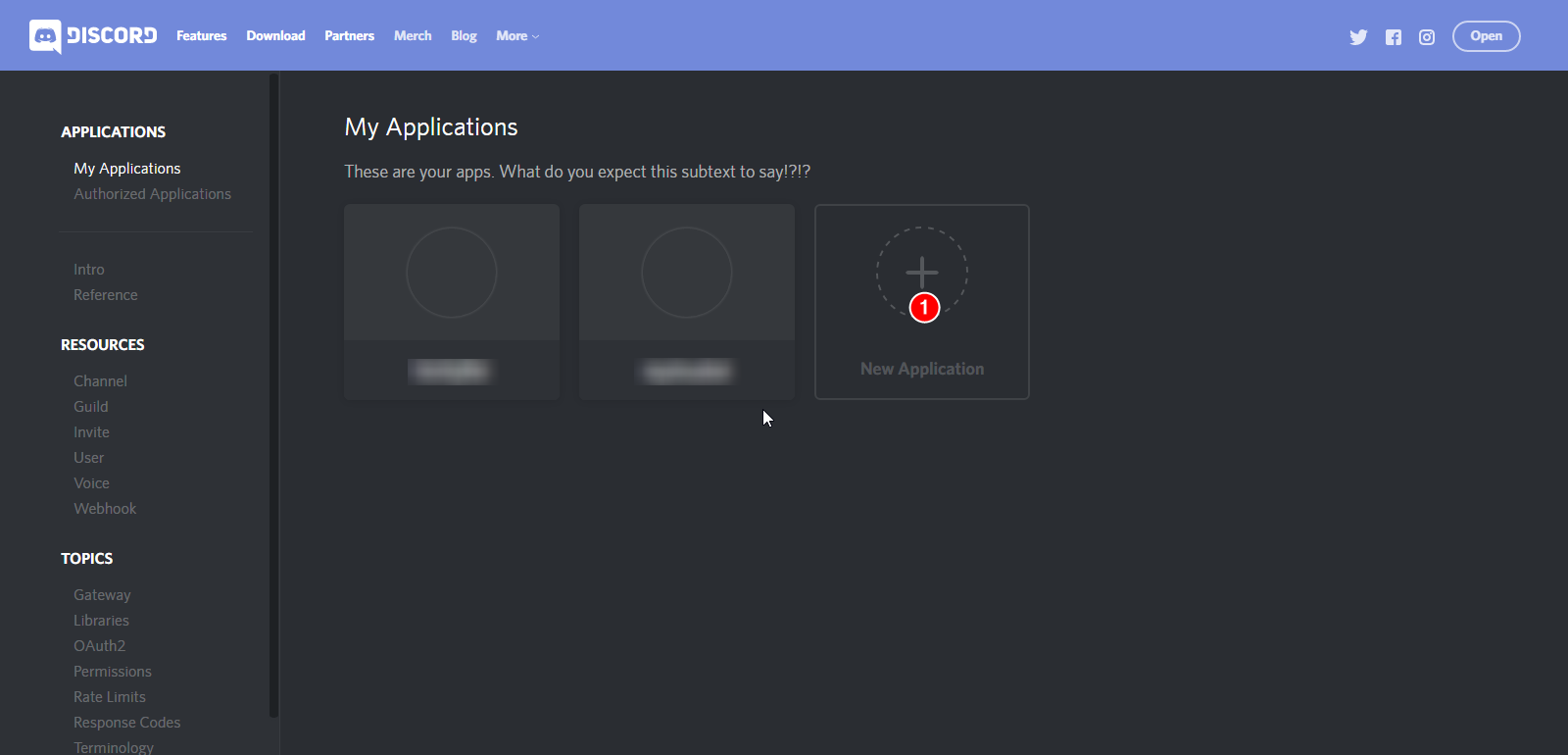
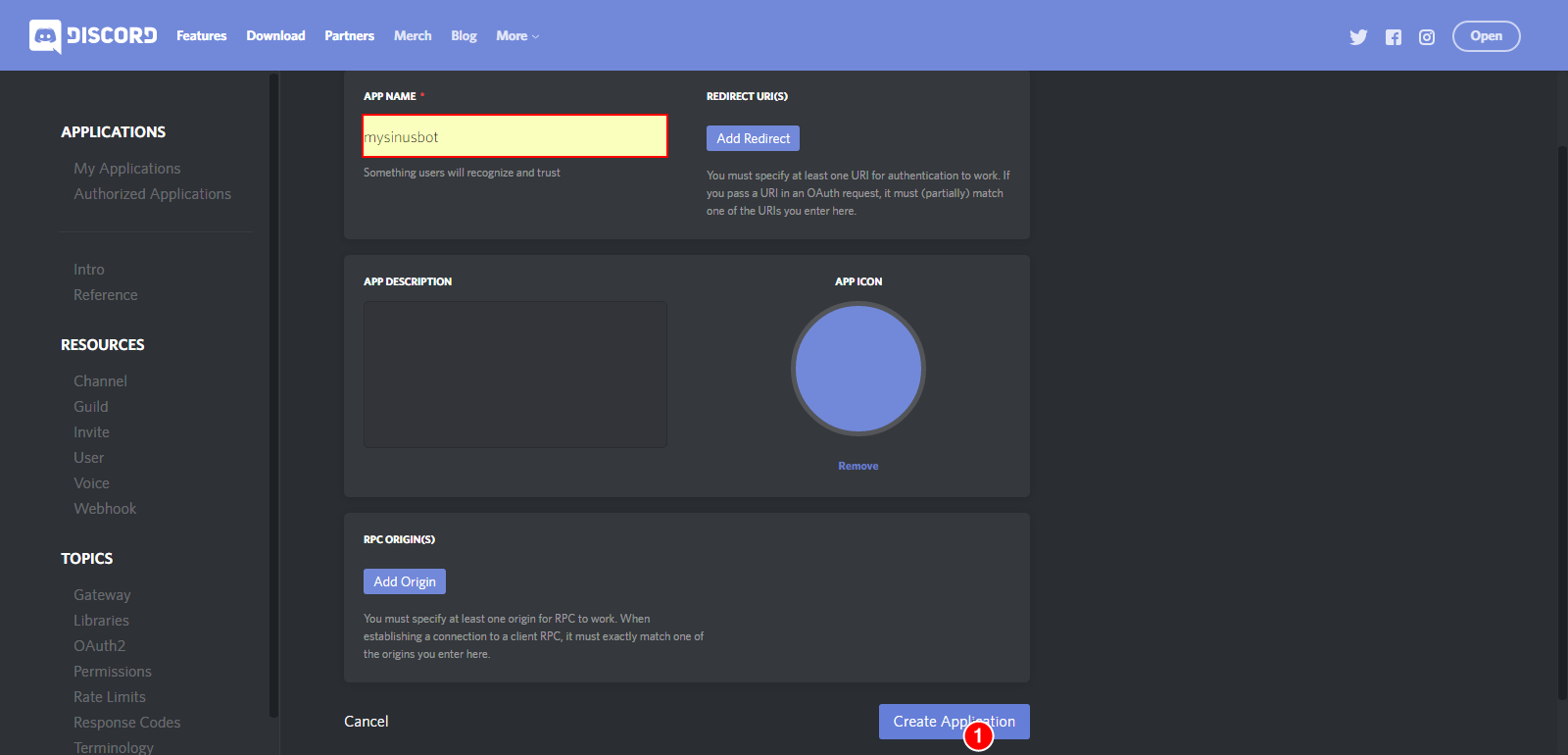
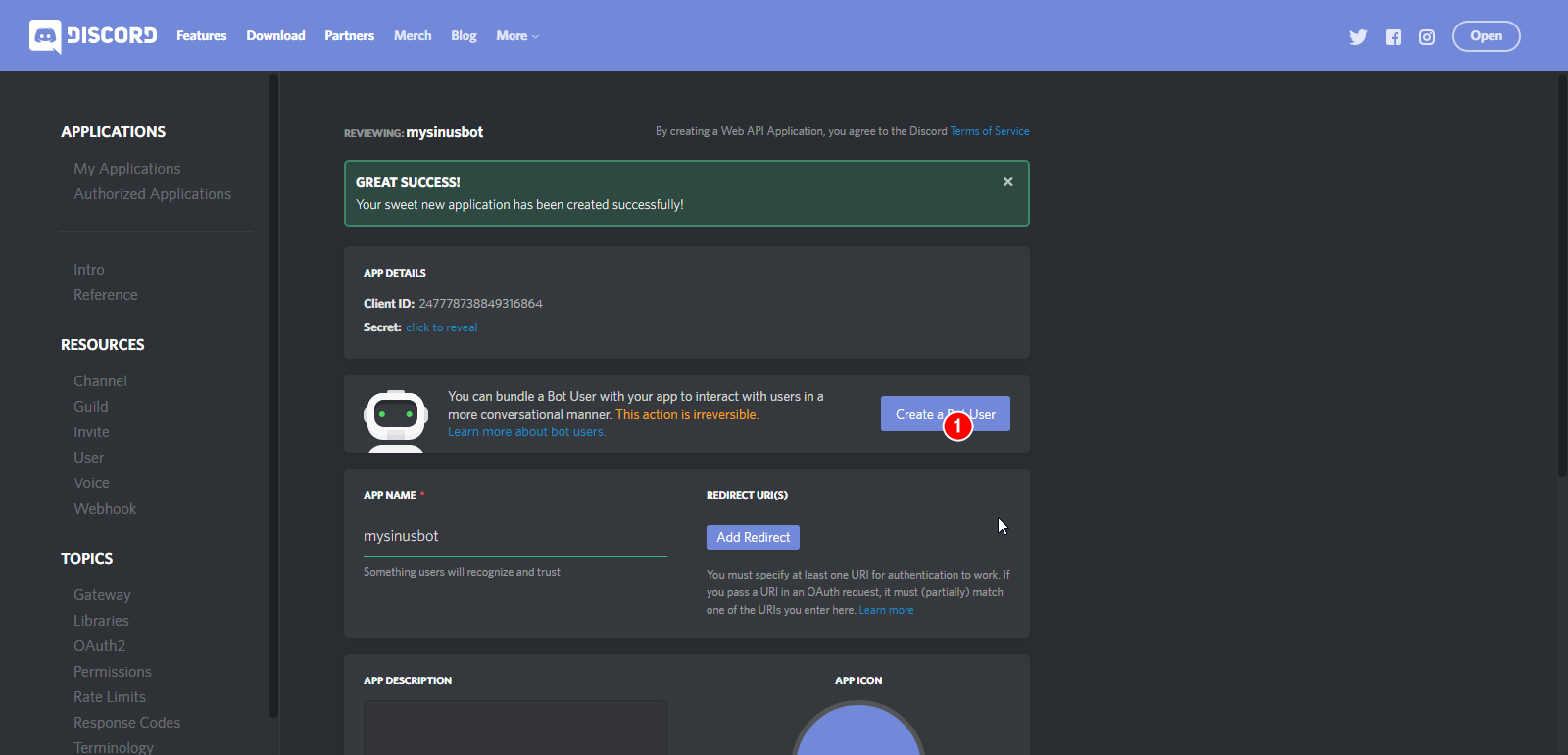
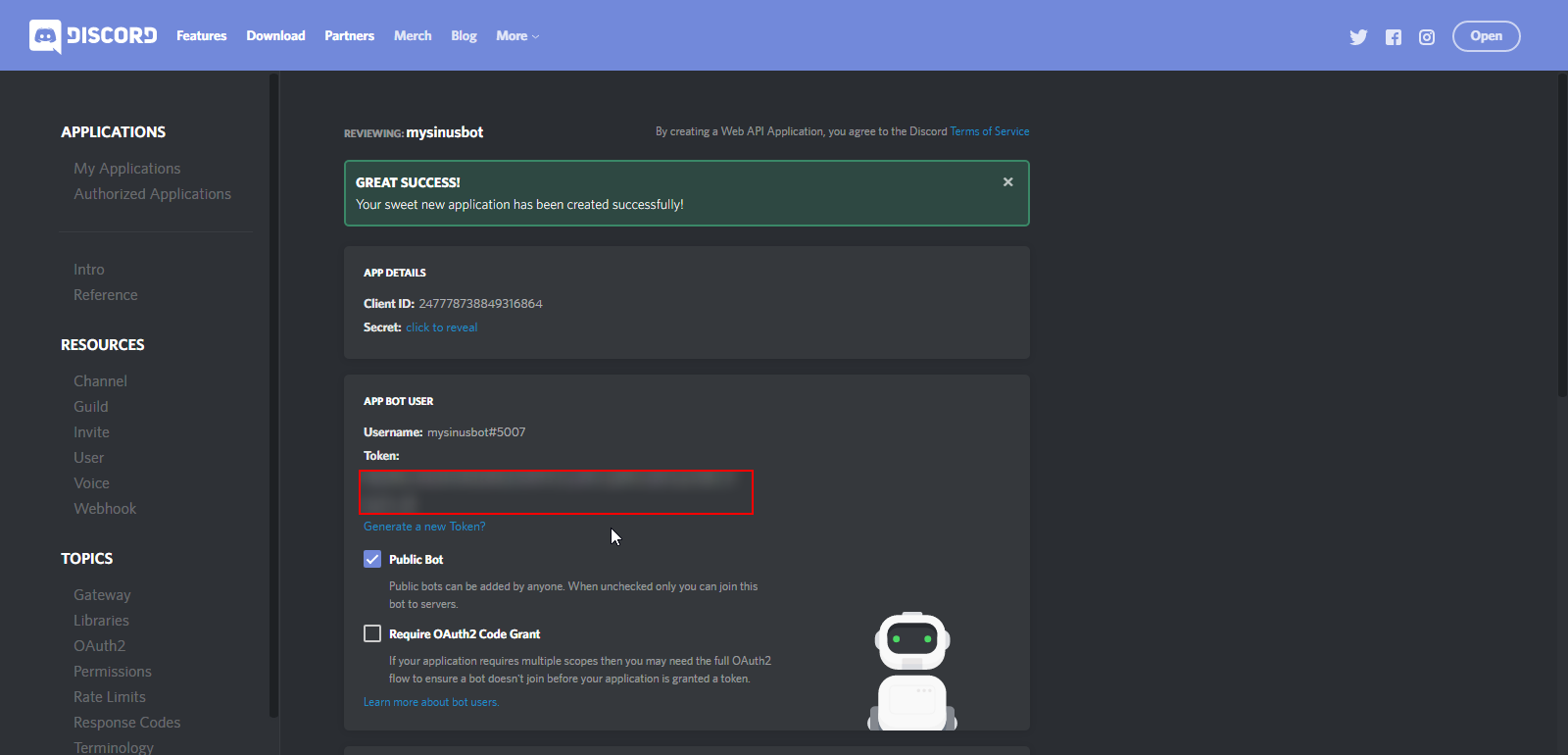
Step 2: Create a new Sinusbot Instance for the Bot.
- Open your Sinusbot Webinterface/UI and go to "Settings" => "Instances".
- Create a new Instance and select "Discord".
- Enter the Nickname for the Bot Client and insert the copyed Token from your Discord Bot User.
- Than Click on Create Instance.
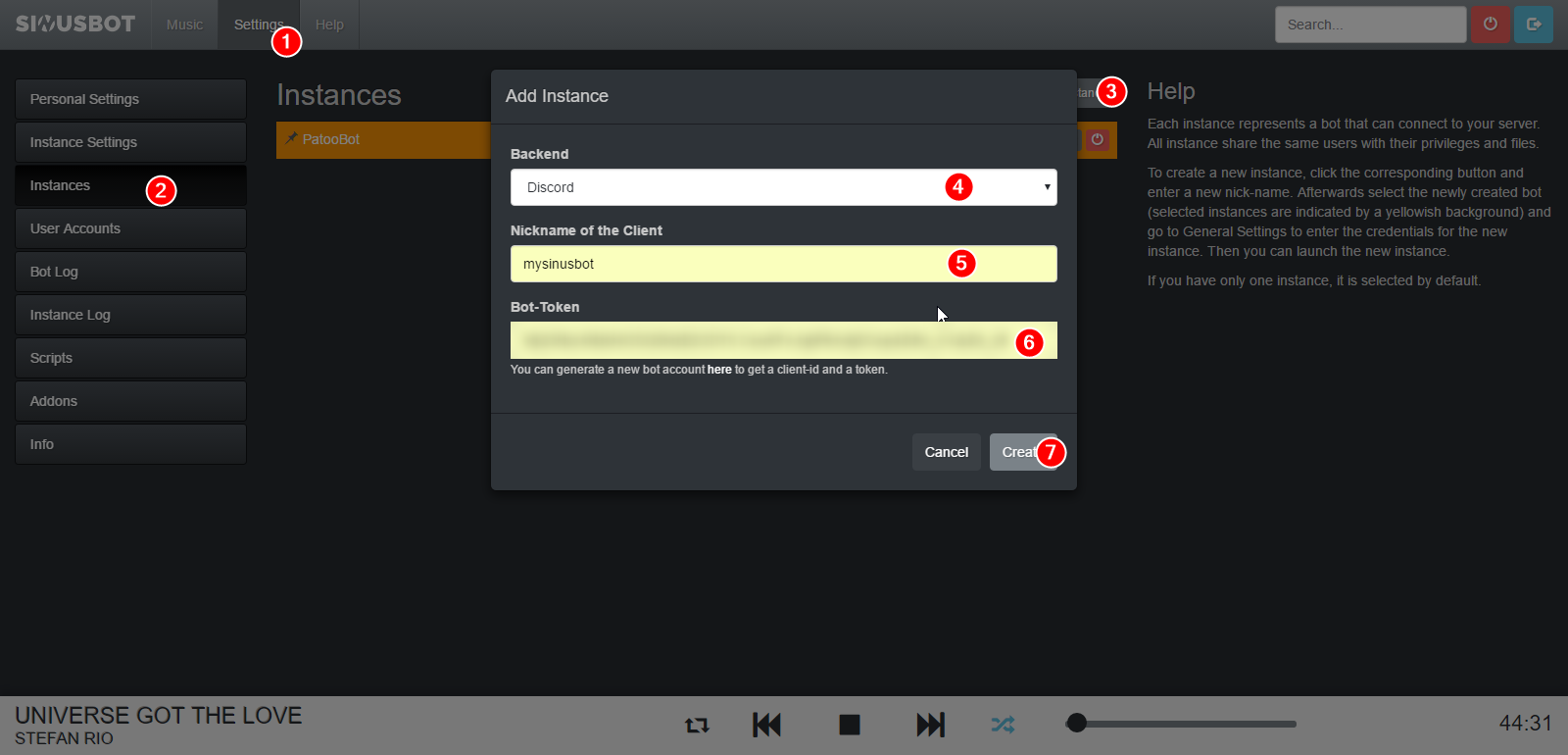
Step 3: Connect the Bot to your Discord Server.
- Now go to "Settings" => "Instance Settings" (make sure that you have selected the new Instance) and click on "Click here to allow the bot to join your server.".
- Now select your Discord Server and press Authorize.
- Than Re-open your Sinusbot Webinterface/UI and go again to "Settings" => "Instance Settings".
- Start the Bot and Reload the Page.
- Now enter the Descriptive name for the Instance and select the Default Channel.
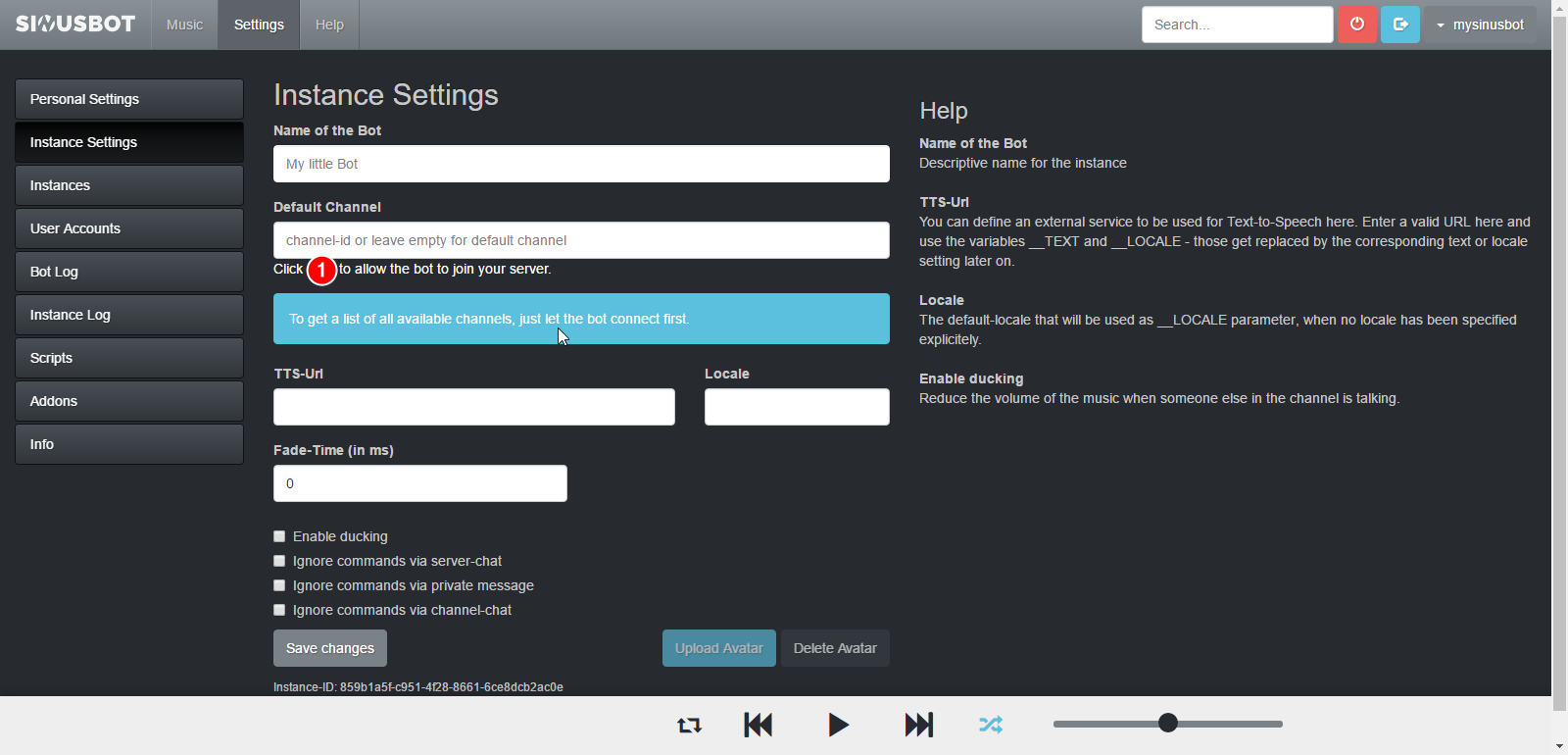
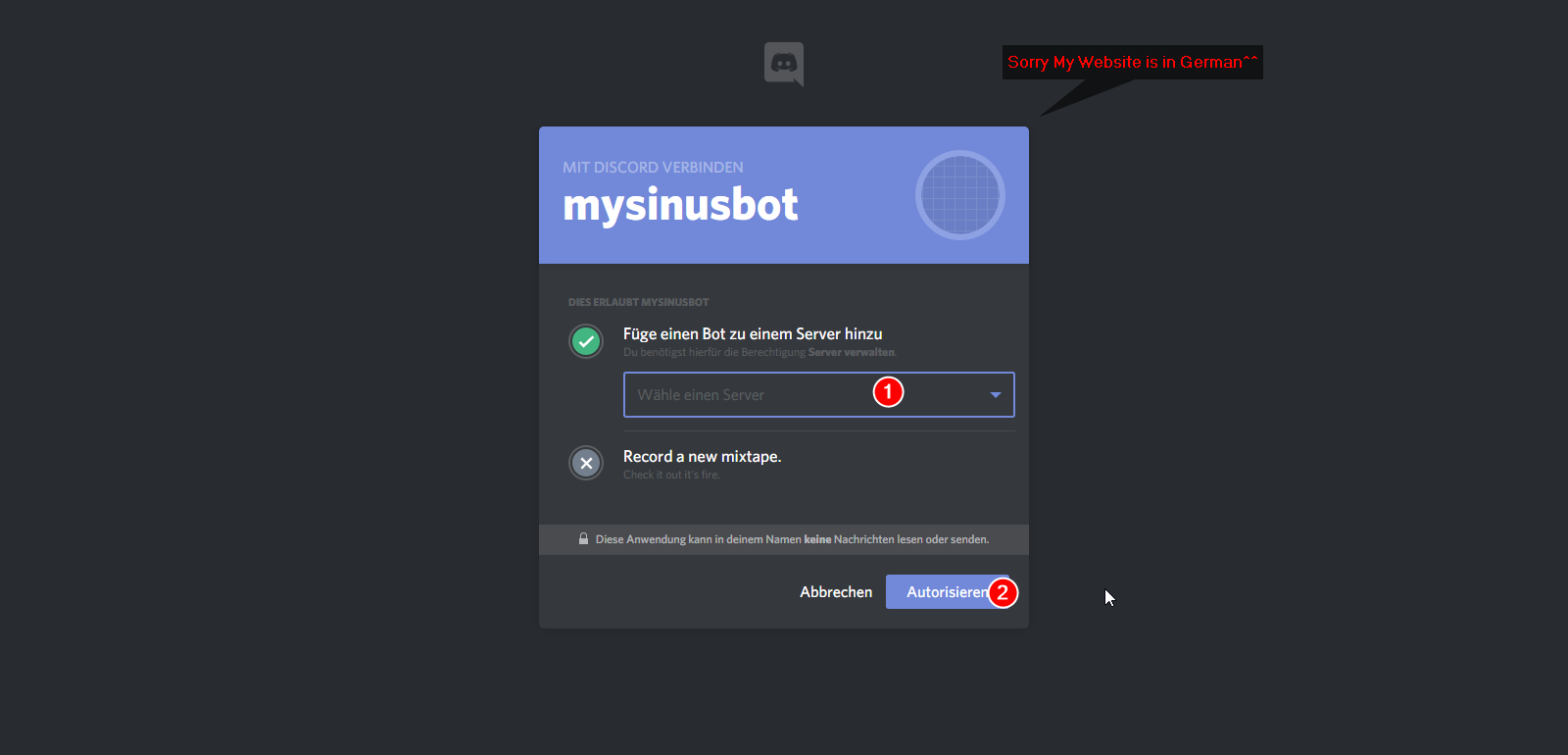
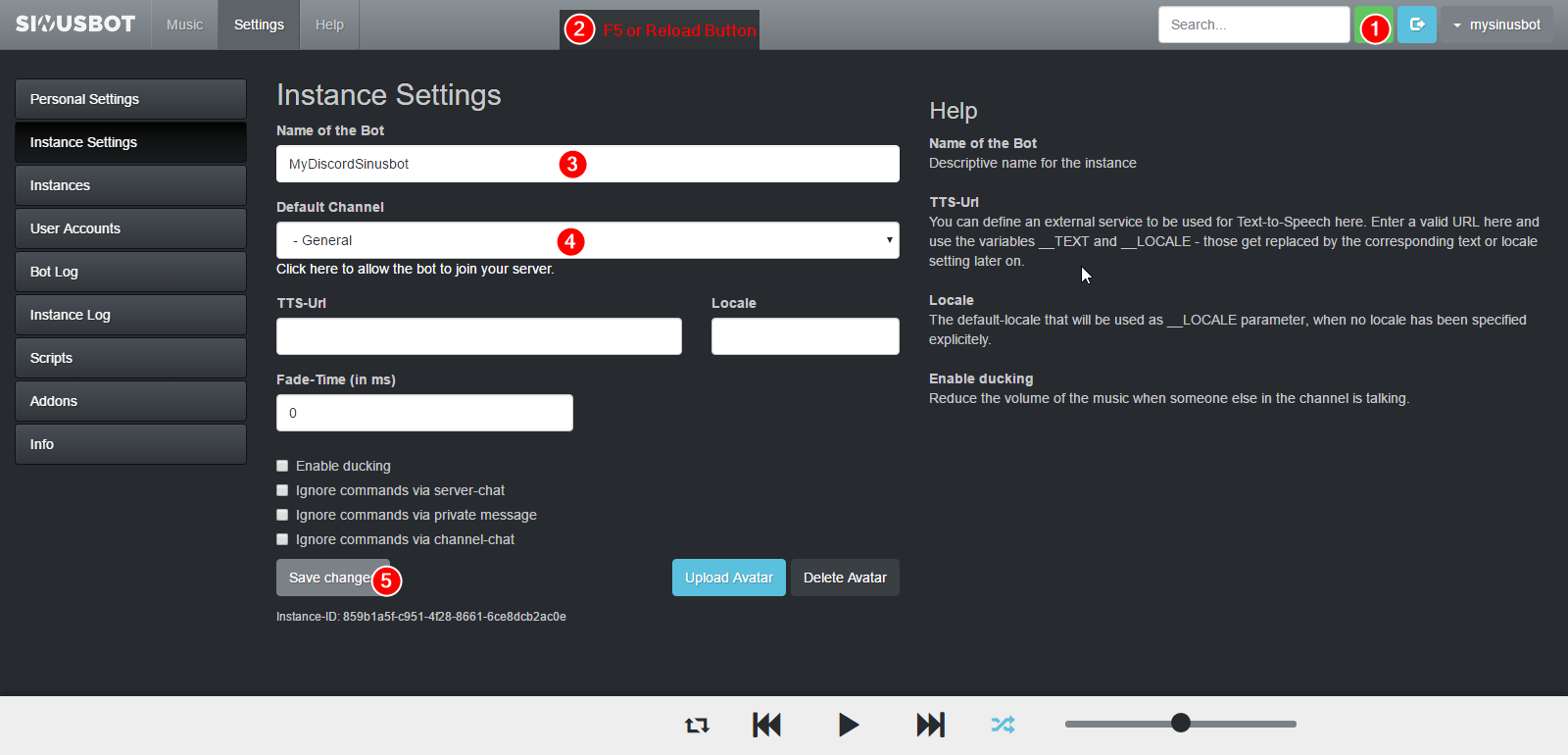
You are finish!
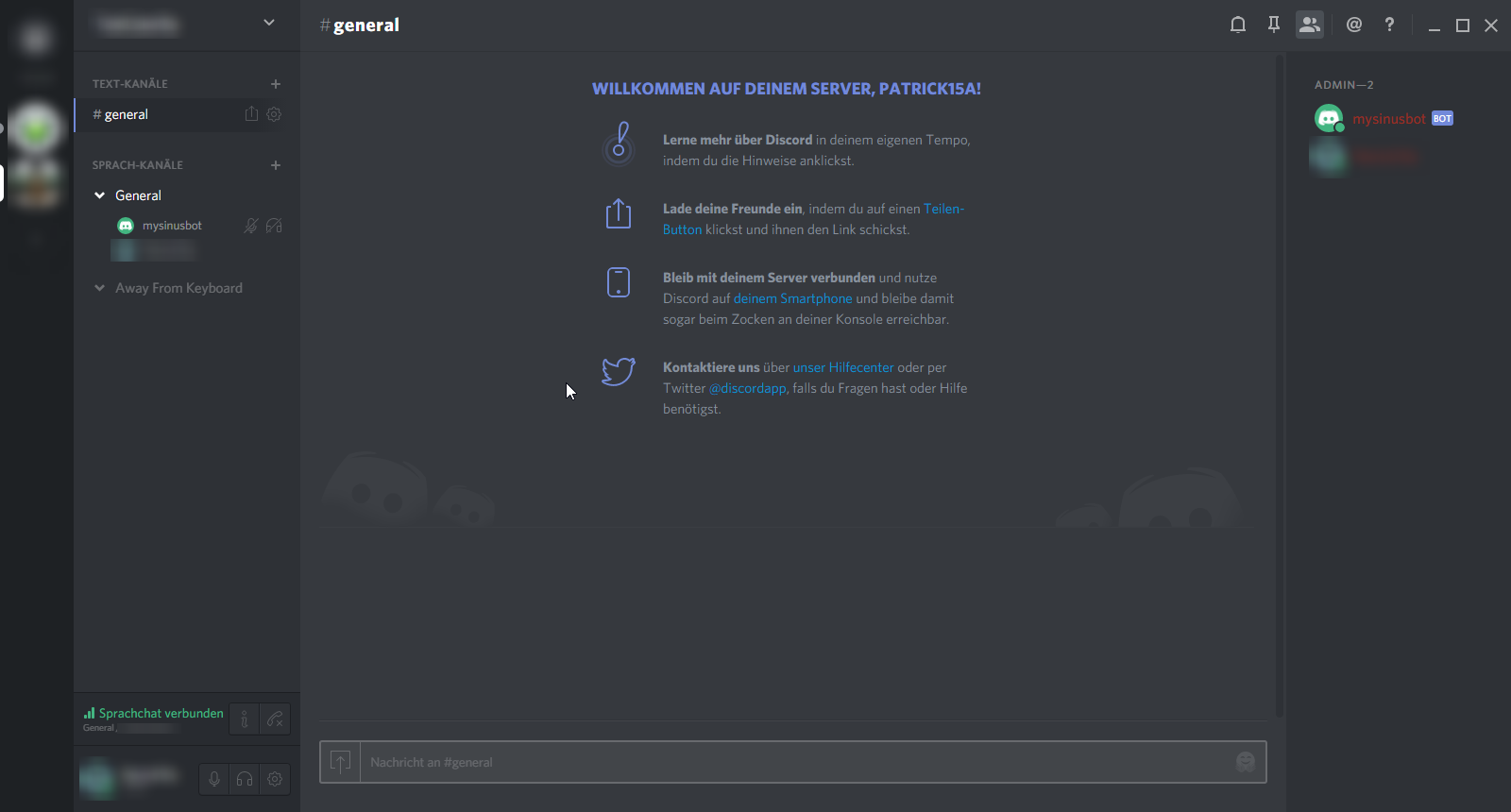
Step 4: Troubleshooting.
F: I can't hear music.
A: Check If your Bot is muting server-wide. You can unmuting him by right clicking the bot and unselecting server-wide microphone mute.
F: I can't select "Discord" by creating a instance.
A: Please read the Red Text above this Tutorial.
F: I have a Question or Problem?
A: Post it here or PN me, alternativ you can send me a e-mail at [email protected].
Sorry for my really Bad english. I hope you can understand my Tutorial.
Sorry, A German Version will follow soon!
With best regards,
Patrick15a
Last edited: